Windows 8.1 で miniVNA PRO を Bluetooth 経由で使う [ham]
Windows 7 のノートパソコンが頓死してしまった。おそらく電源まわり。
修理しようか迷ったが、そこまで思い入れはないし、微妙に型が古く使い続けるには・・・
という事で新しいノートパソコンを買った。一番安いやつ。
それのOSがWindows 8.1 だったわけだが、
慣れないせいもあってか使いにくい。
なんでスタートメニューを無くしちゃったんだろう。
デバイスの設定もなんだがすごくやりにくい・・・
まぁ、それはさておき、この機械で miniVNA PRO を Bluetooth 経由で使うため
設定をしてみたのだが、実に手こずらせてくれたので、設定方法を下記に記す。
なかなかうまく行かず諦めかけたが、屋外で使用することを考えたらノートPCで使う以外の
選択は無いので、いろいろいじくって、やっと使えるようになった。
スタート画面-[PC設定]-[PCとデバイス]-[Bluetooth] を選択。(図1)
このときminiVNA PRO のスイッチは切っておく。
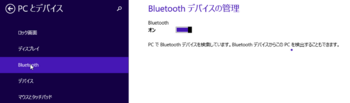
図1
また、接続されていなくてもドライバーとして残っているようであれば、
そのドライバーをクリックして削除する。(図2)
削除しないと、次のペアリングの作業に進めないなど、いろいろ手こずらせてくれる。
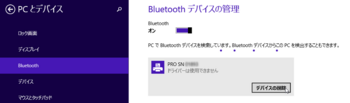
図2
miniVNA PRO のスイッチを入れ、PCが miniVNA PRO を検出すると、
「ペアリングの準備完了」と表示される。(図3)
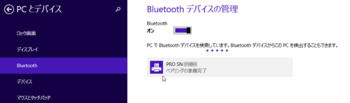
図3
そのアイコンをクリックすると「ペアリング」のボタンが表示される。それをクリックすると、
パスコードを入力する画面が表示されるので、miniVNA PRO のハードウエアガイドに書かれている、
デフォルトパスワードを入れる。(図4)
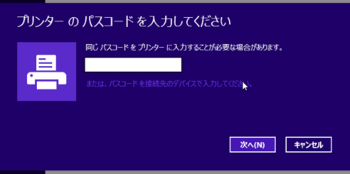
図4
そうすると、図5のような画面が表示され、続けて、図6の画面が表示される。
この状態で、miniVNA PRO は使えるようになっているはず。
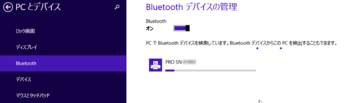
図5

図6
ここで注意なのだが、図6の画面表示の後、しばらくすると「このドライバーは使用できません」(図7)の
表示が出るが、これが出ていても miniVNA PRO は動作するので無視。
気になって色々いじりたくなるがこれはとにかく無視。
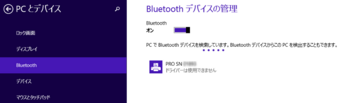
図7
次に[コントロールパネル]-[ハードウエアとサウンド]-[デバイスとプリンター]を開き、
miniVNA PRO に相当するデバイス(プリンター)を右クリック、プロパティを選択する。(図8)
プロパティのダイヤログが開くので「ハードウエア」のタブを選択し、シリアルポートの番号を調べる。
(図9 この例ではCOM6)
ここでわざわざ調べろと言っている意味は、なぜか、上記の接続操作の過程で、
シリアルポートが2つ用意される。ただし、その内の1つは動作せず、
vna/J で選択しても動かないばかりばかりか、プログラムが固まってしまうので注意。
以上でハードウエアの設定は終わり。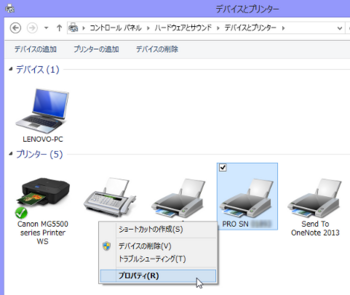
図8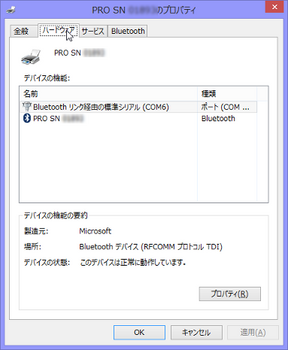
図9
2. vna/J での操作
vna/J を起動して、[Analyzer]-[Setup・・・]を開き、「Available drivers」から「miniVNA-pro」を選択すると、
「Available ports」に有効となっているシリアルポートが表示されるので、
上記で調べたポートを選択して下の方にある「Test」ボタンをクリック。
すると、miniVNA PRO と通信を始めるが、(私がやると)最初はなぜか必ず、エラーとなる。(図10)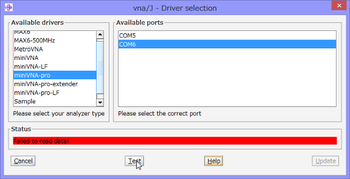
図10
そうなってもメゲずに、再度「Test」ボタンをクリックをクリックすると、TEST OK となるので、
「Update」ボタンをクリックして設定終了(図11)。あとは通常運転です。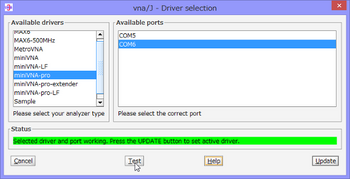
図11
3. 外付けのUSB Bluetooth アダプタを使用する場合の設定
ポール上部の高い位置に miniVNA PRO を取り付けたり、少し離れた位置で測定をしたい場合など、
延長ケーブルの先端に USB Bluetoothアダプタを取り付けて測定する場合がある。
その時にはパソコン本体の Bluetooth デバイスは無効にする必要がある。
その場合は、[コントロールパネル]-[ハードウエアとサウンド]を開き、「デバイスとプリンター」にある、
「デバイスマネージャー」をクリックして開く。(図12)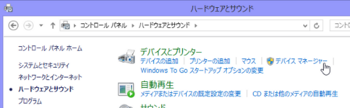
図12
Bluetooth の項目の中にパソコン本体のBluetooth のデバイスが表示されるはずなので、
それを右クックして「無効(D)」を選択する。(図13)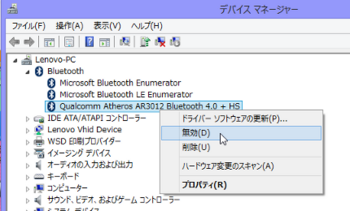
図13
USB Bluetooth アダプタをPC本体のUSBに接続すると、
デバイスマネージャの「ユニバーサル シリアル バス コントローラー」のところに
Bluetooth アダプタが追加され、そちらのアダプタが使用出来るようになる。(図14)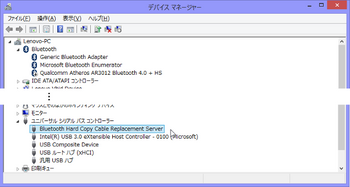
図14
あとは、1.の方法で Bluetooth の設定を行う。
使い終わったら、図2のようにしてデバイスは削除しておいたほうが良いように思います。




コメント 0